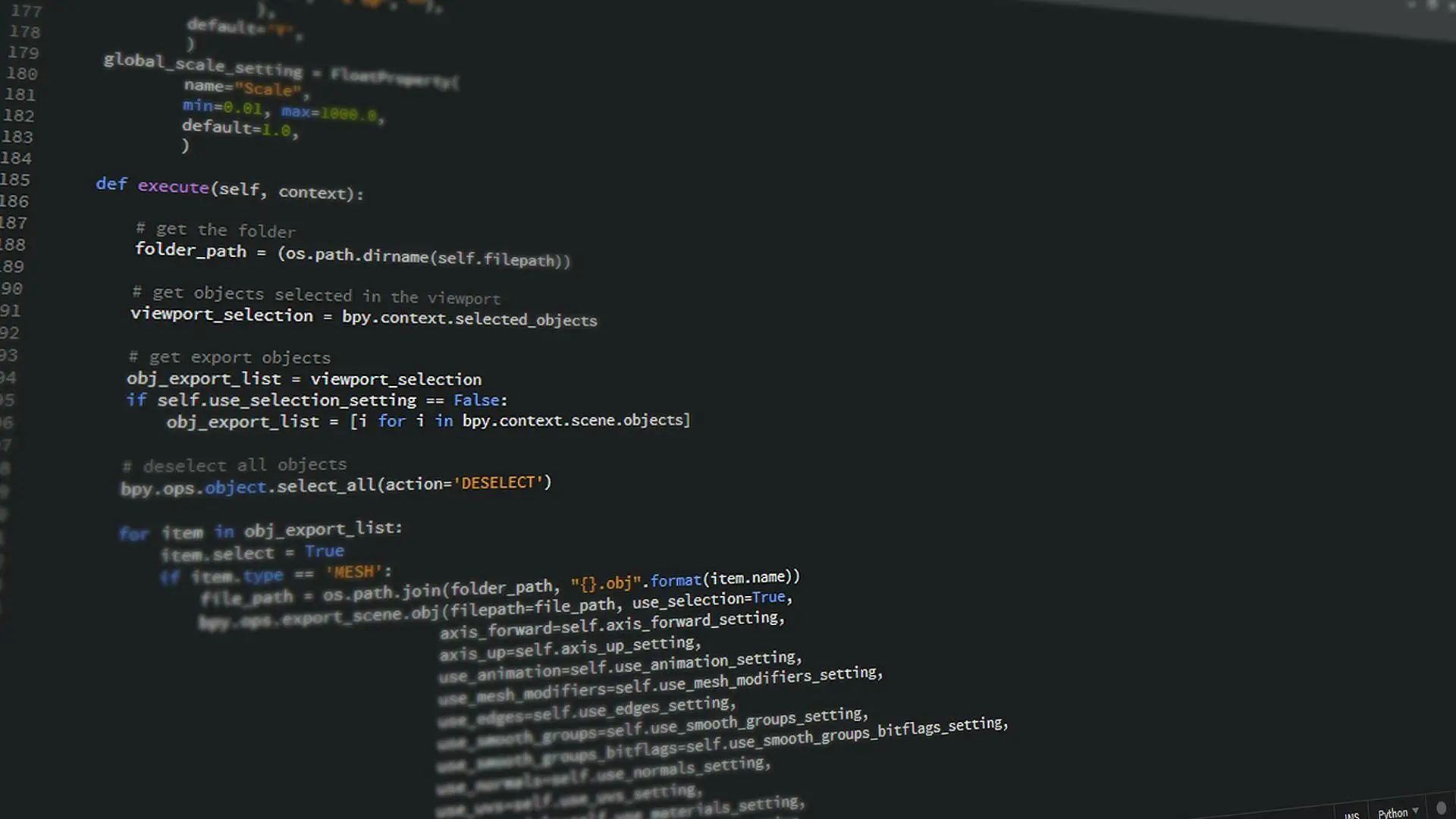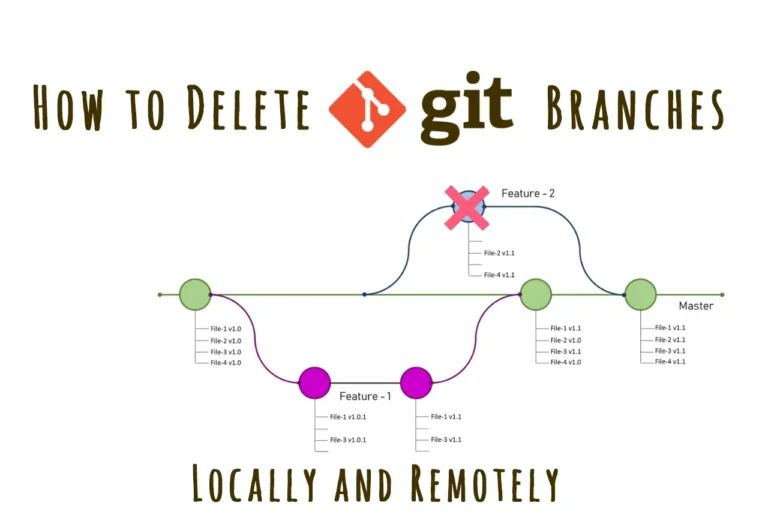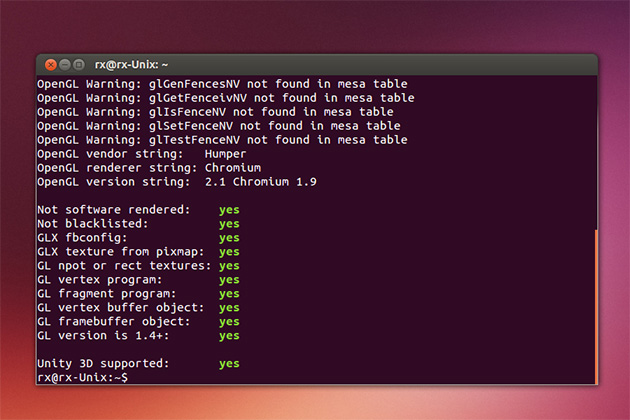Navigating through directories and listing files is a fundamental skill for anyone working with computers. Whether you’re a developer, system administrator, or just someone who wants better control over their files, understanding how to list directory contents efficiently can save you hours of work.
Command Line Methods Across Operating Systems
Windows Command Prompt
Let’s start with Windows, where the classic dir command reigns supreme. Open your Command Prompt and try this:
dir C:\Users\YourUsername\DocumentsWant to see hidden files too? Add the /a parameter:
dir /a C:\Users\YourUsername\DocumentsFor a cleaner view without all the file details, use:
dir /b C:\Users\YourUsername\DocumentsPowerShell’s Modern Approach
PowerShell offers more powerful options with Get-ChildItem (or its alias ls):
Get-ChildItem -Path C:\Projects -RecurseHere’s a practical example for finding all JavaScript files in your project:
Get-ChildItem -Path C:\Projects -Filter *.js -RecurseUnix-like Systems (Linux/macOS)
The ls command is your friend here. Let’s explore some real-world scenarios:
Listing all files with details:
ls -l ~/DocumentsIncluding hidden files (perfect for checking .git folders):
ls -la ~/Projects/my-websiteProgramming Language Approaches
Python
Python makes file listing incredibly intuitive. Here’s a script that lists all PDF files in your documents folder:
import os
document_path = "C:/Users/YourUsername/Documents"
for file in os.listdir(document_path):
if file.endswith(".pdf"):
print(file)For recursive directory scanning:
import os
def scan_directory(path):
for root, dirs, files in os.walk(path):
print(f"\nCurrent Directory: {root}")
for file in files:
print(f"- {file}")
scan_directory("C:/Projects")JavaScript (Node.js)
Node.js developers can use the fs module:
const fs = require('fs');
fs.readdir('./project', (err, files) => {
if (err) {
console.error('Error reading directory:', err);
return;
}
files.forEach(file => {
console.log(file);
});
});Advanced Filtering and Pattern Matching
Finding Files by Pattern
On Unix-like systems, use find for complex searches:
# Find all Python files modified in the last 24 hours
find . -name "*.py" -mtime -1Combining Commands for Powerful Results
Here’s how to count the number of JavaScript files in your project:
find . -name "*.js" | wc -lTips for Better File Listing
- Use wildcards wisely:
*.{jpg,png,gif}lists all image files with these extensions - Remember case sensitivity: Linux is case-sensitive, Windows isn’t
- Watch out for hidden files: They often start with a dot (.)
- Consider using modern alternatives like
exaortreefor better visualization
Performance Considerations
When dealing with large directories, consider these approaches:
- Use
lsinstead ofls -lfor faster listing - Avoid recursive searches unless necessary
- Use appropriate filters to limit the search scope
- Consider using specialized tools for large directory trees
Common Use Cases and Solutions
Project Clean-up
Finding duplicate files in your project:
find . -type f -name "*.js" -exec md5sum {} \; | sort | uniq -dDevelopment Workflows
Checking for uncommitted changes in multiple git repositories:
find . -type d -name ".git" -exec sh -c 'echo "\n{}:" && git --git-dir="{}" --work-tree="$(dirname {})" status -s' \;Troubleshooting Common Issues
If you’re getting “Permission denied” errors:
- On Unix systems, use
sudo(carefully!) - On Windows, run Command Prompt as Administrator
- Check file and directory permissions
If listing is slow:
- Limit the depth of recursive searches
- Use more specific filters
- Consider using faster alternatives like
fdinstead offind
These methods should cover most file listing needs you’ll encounter in your daily work. Remember to choose the appropriate method based on your specific use case and operating system.